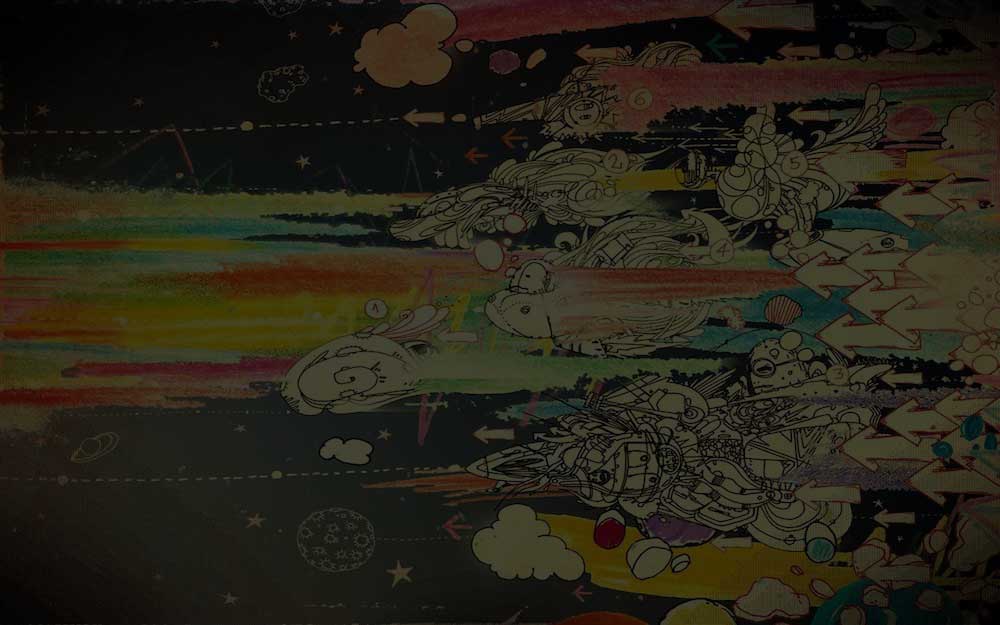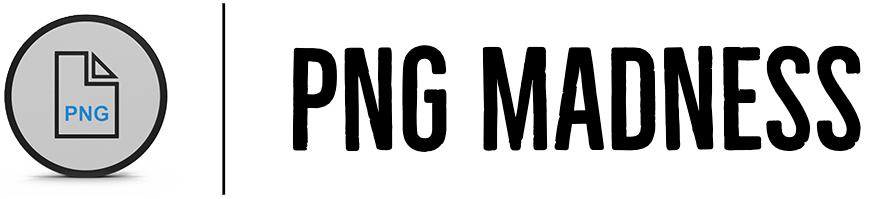Tips and tricks for retouching photos with photoshop
Retouching is a crucial part of post-processing for photographers, and with the right tools and techniques, it’s possible to enhance the beauty of an image while maintaining its authenticity. In this article, I’ll share some tips that will help you improve your photo retouching skills using Photoshop.
- Work Non-Destructively
When retouching photos in Photoshop, it’s important to work non-destructively. This means that you should avoid making changes to the original image file and instead create a duplicate layer or a separate adjustment layer for retouching. By working this way, you can always go back to the original image if needed.
To create a duplicate layer, right-click on the background layer and select Duplicate Layer. For adjustment layers, click on the Adjustment Layer icon in the Layers panel.
- Use the Healing Brush Tool
The Healing Brush Tool is a powerful tool for retouching images in Photoshop. It can be used to remove blemishes, wrinkles, and other imperfections from the skin. To use the Healing Brush Tool, select it from the toolbar, choose a brush size that matches the area you want to retouch, and then click on the area you want to retouch. The Healing Brush Tool will then automatically blend the area with the surrounding pixels to create a natural-looking retouch.
- Dodge and Burn
Dodge and Burn is a technique used in photo retouching to enhance highlights and shadows in an image. The Dodge Tool is used to lighten areas of the image, while the Burn Tool is used to darken them. By using these tools, you can add depth and dimension to your images.
To use the Dodge and Burn tools, select them from the toolbar, choose a brush size that matches the area you want to work on, and then paint over the area you want to lighten or darken. You can adjust the brush opacity to control the intensity of the effect.
- Use Adjustment Layers
Adjustment Layers are a powerful tool in Photoshop that can be used to make non-destructive changes to the color and tonality of an image. They allow you to adjust the brightness, contrast, saturation, and other aspects of the image without affecting the original image file.
To create an Adjustment Layer, click on the Adjustment Layer icon in the Layers panel and choose the type of adjustment you want to make. You can then adjust the settings to achieve the desired effect.
- Sharpen the Image
Finally, sharpening the image can help enhance the details and improve the overall look of the photo. To sharpen an image in Photoshop, select the Sharpen Tool from the toolbar and choose a brush size that matches the area you want to sharpen. Then, paint over the area you want to sharpen. You can also use the Unsharp Mask filter, which can be found under Filter > Sharpen > Unsharp Mask.
In conclusion, photo retouching can be a time-consuming process, but with the right techniques and tools, you can achieve great results. Remember to work non-destructively, use the Healing Brush Tool for skin retouching, dodge and burn to add depth and dimension, use adjustment layers to make non-destructive changes, and finally, sharpen the image to enhance details. With these tips, you’ll be well on your way to becoming a Photoshop pro.