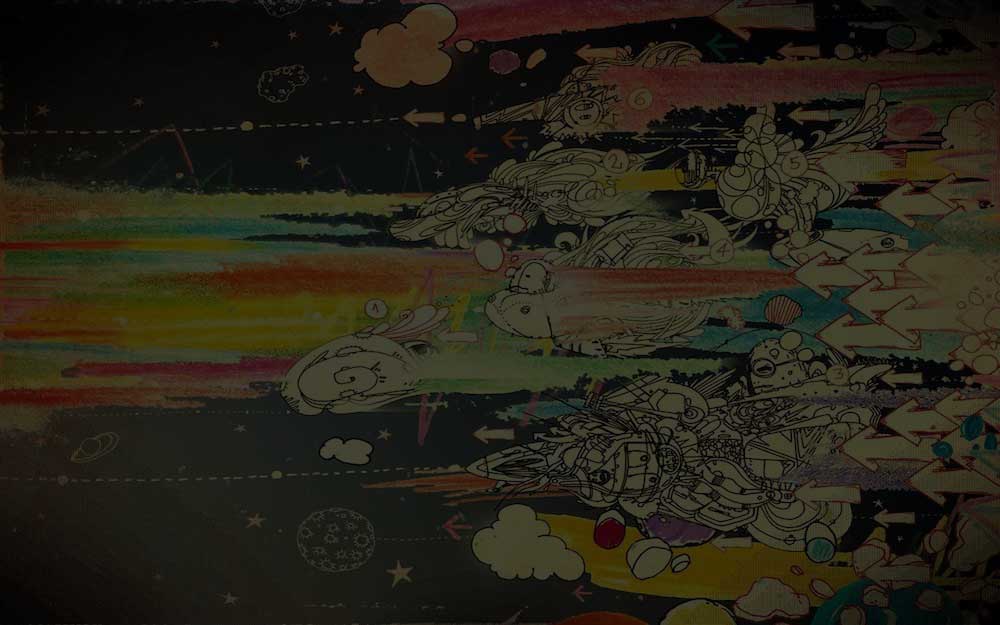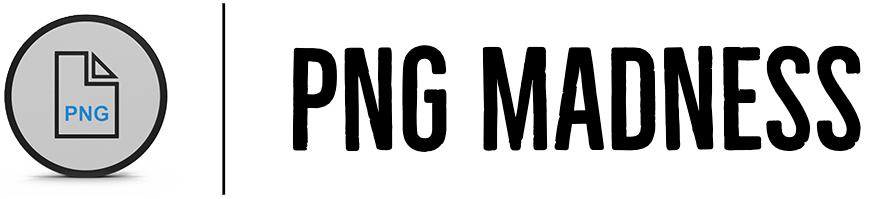How to make a perfect circle with Photoshop
Are you looking to create a perfect circle using Photoshop? Whether you’re a graphic designer, a photographer, or just someone who loves playing with digital images, Photoshop is a powerful tool that can help you create a variety of shapes, including circles. In this step-by-step guide, we’ll walk you through the process of making a circle in Photoshop. So grab your mouse, open Photoshop, and let’s get started!
Step 1: Open Photoshop and Create a New Document Open Photoshop on your computer and create a new document by going to File > New. Choose the size and resolution for your document based on your desired circle size and the purpose of your project. Click “OK” to create a new blank canvas.
Step 2: Select the Ellipse Tool In the left-hand toolbar, you’ll see a variety of shape tools. Choose the Ellipse Tool, which looks like a circle. If you don’t see it, you can right-click on the Rectangle Tool and choose “Ellipse Tool” from the drop-down menu.
Step 3: Draw a Circle Click and drag on your canvas while holding down the Shift key to create a perfect circle. Holding down Shift constrains the shape to a perfect circle, so you don’t end up with an ellipse. You can adjust the size of the circle by dragging the mouse to make it larger or smaller.
Step 4: Customize Your Circle You can customize your circle by changing its color, stroke, and fill. In the options bar at the top of the screen, you can choose the color you want for your circle by clicking on the color swatch and selecting a color from the color picker. You can also choose the stroke and fill options to customize the appearance of your circle. Experiment with different settings until you achieve the desired look for your circle.
Step 5: Fine-Tune Your Circle If you need to make adjustments to your circle, you can use the Direct Selection Tool, which looks like a white arrow, to click and drag the anchor points on the circle to resize or reshape it. You can also use the Path Selection Tool, which looks like a black arrow, to move the entire circle to a different location on your canvas.
Step 6: Save Your Circle Once you’re satisfied with your circle, it’s time to save your work. Go to File > Save As and choose a file format, such as JPEG or PNG, and a location on your computer to save your circle. Give it a descriptive name and click “Save.”
And that’s it! With these simple steps, you can create a perfect circle in Photoshop. Now you can use your circle in various ways, such as adding it to a logo, designing a button, or creating an abstract artwork. Happy circle-making!