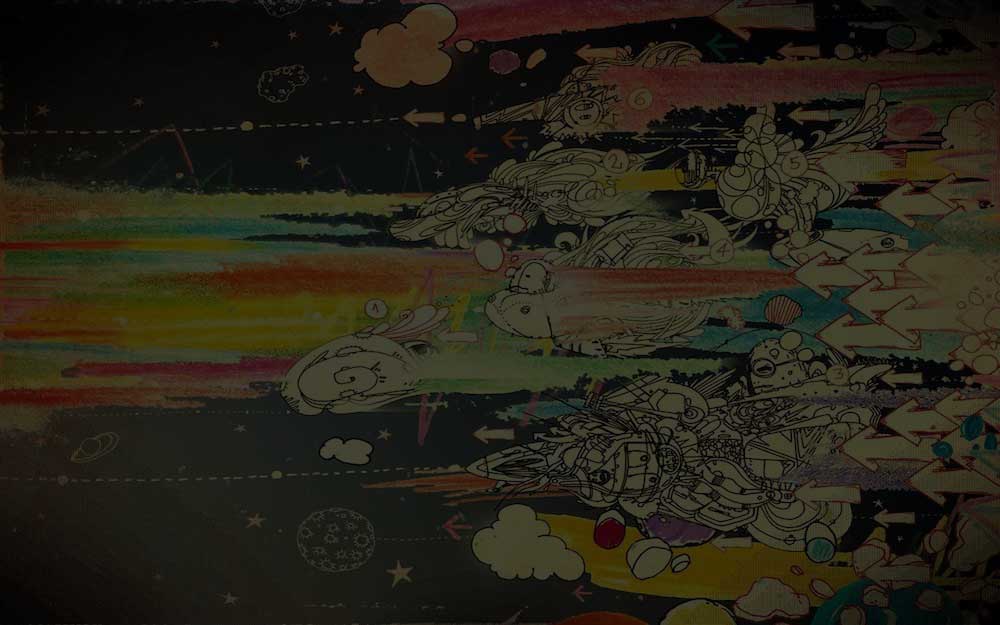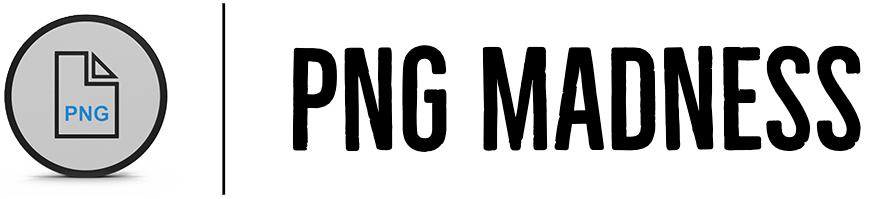In this blog post, we’ll be going through the step-by-step process of creating a circular picture in Photoshop.
Step 1: Open Photoshop and import your image Open Photoshop on your computer and import the image you want to make circular. To do this, go to File > Open, and select your image from your files.
Step 2: Create a new layer In the Layers panel, click on the “New Layer” icon. This will create a new layer above your image.
Step 3: Select the Elliptical Marquee Tool Click on the Elliptical Marquee Tool, which is located in the toolbar on the left side of the screen. It looks like an oval shape.
Step 4: Draw a circle While holding down the Shift key, drag your mouse across your image to create a circular selection. Make sure that the selection covers the entire area of the image you want to make circular.
Step 5: Invert the selection Go to Select > Inverse. This will invert the selection, which means that everything outside of the circular selection will now be selected.
Step 6: Delete the selection Press the “Delete” key on your keyboard. This will delete everything outside of the circular selection, leaving only the circular portion of the image on the layer.
Step 7: Save your circular image Go to File > Save As and choose a file format for your circular image. You can choose JPEG, PNG, or another format that is suitable for your needs. Make sure to give your file a descriptive name and choose a location to save it on your computer.
Step 8: Optional: Add a background layer If you want to add a background layer to your circular image, you can do so by creating a new layer below the circular image layer and filling it with your desired color or pattern.
That’s it! You have successfully created a circular image in Photoshop. With this technique, you can now create circular images for social media profile pictures, website logos, or any other use.